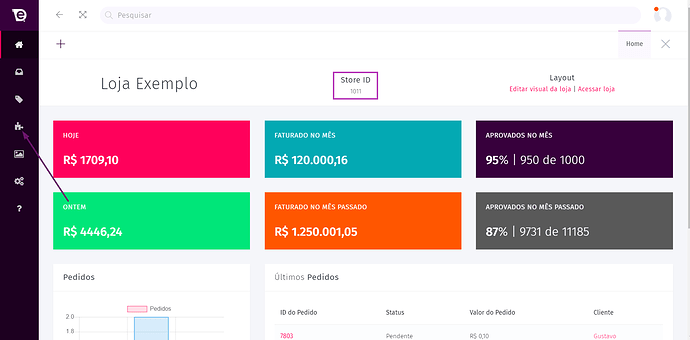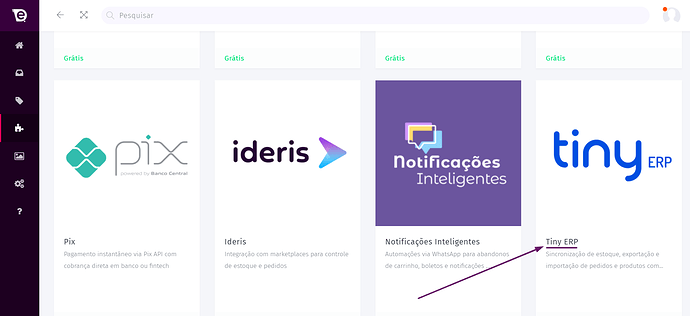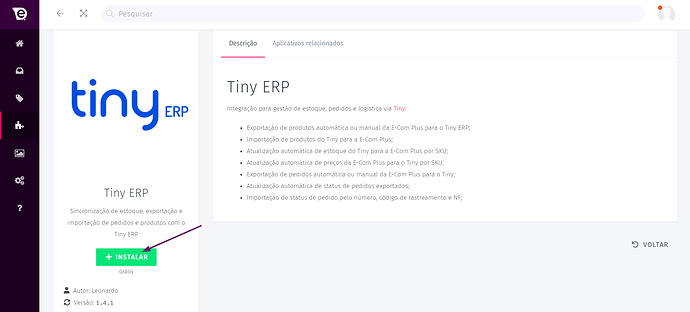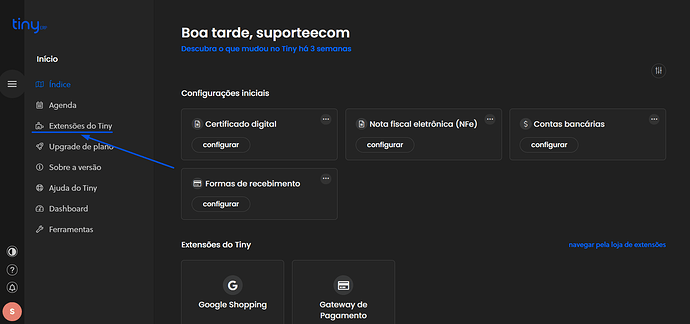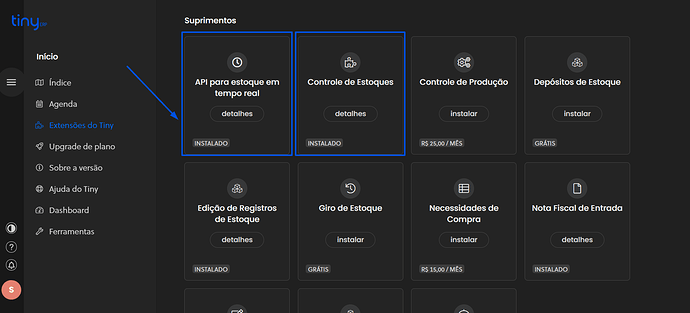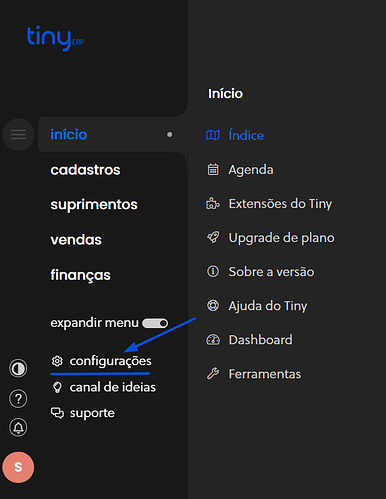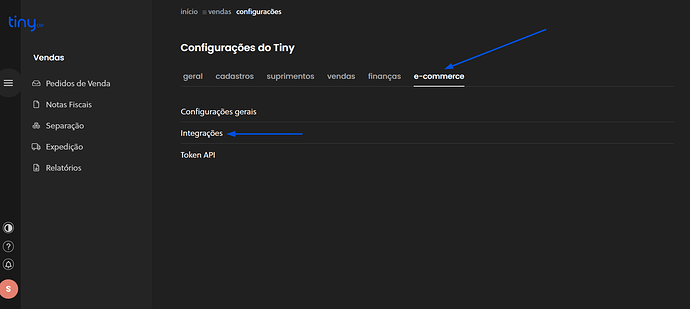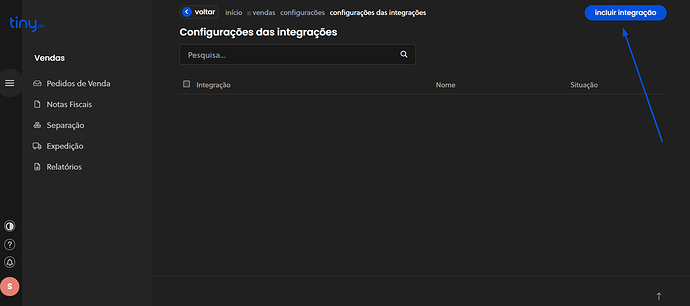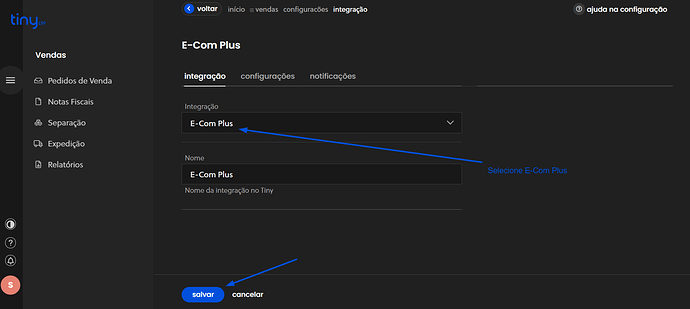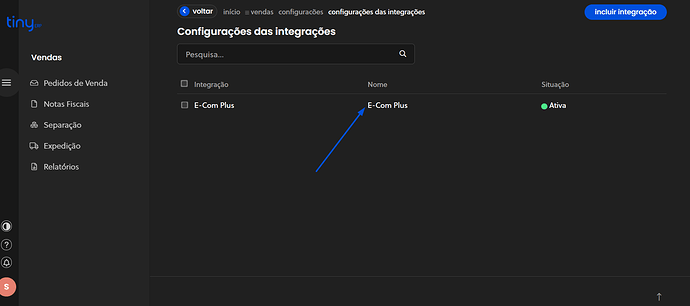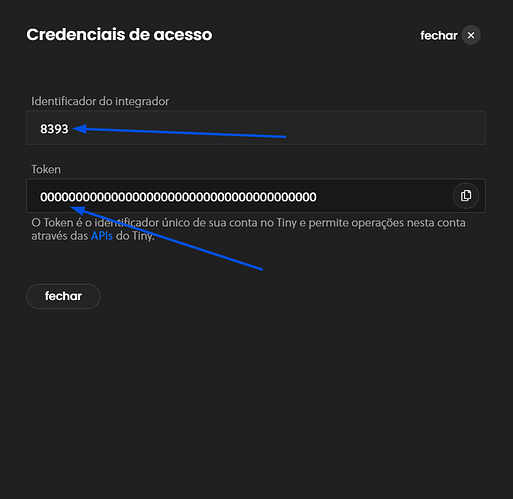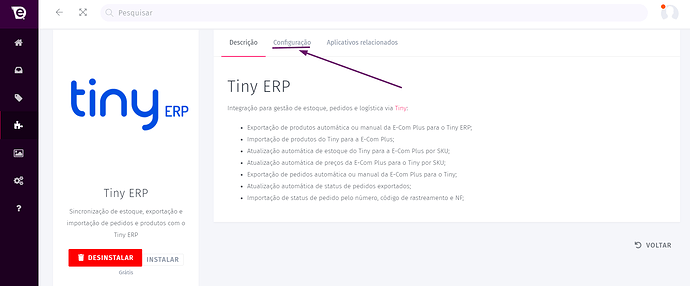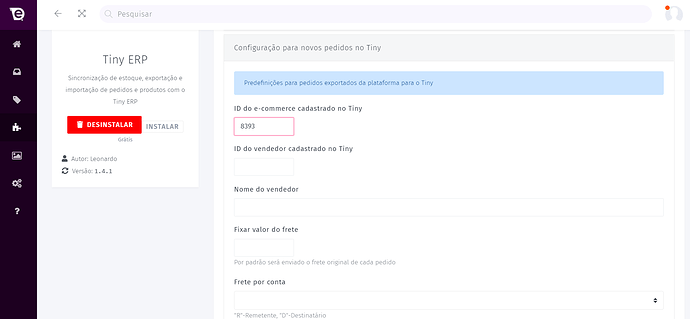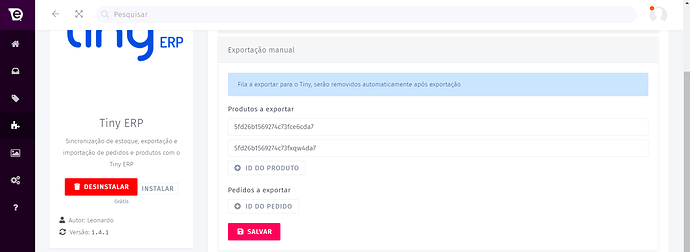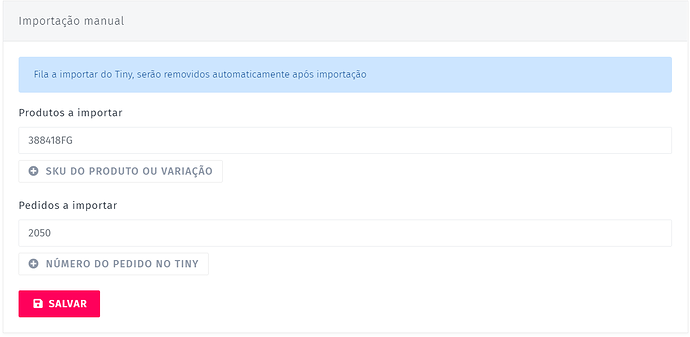Tiny ERP, gestão para lojas virtuais e ecommerce
Com apoio do Tiny Erp melhoramos a integração deixando ela mais robusta para sua operação e otimizando ainda mais as rotinas da sua empresa.
Crie sua conta Tiny com o link ou com cupom EcomClub para ganhar 30 dias grátis + 3 meses com 50% OFF em qualquer plano Tiny
Confira o novo tutorial para configuração da integração da sua loja com o Tiny ERP.
Instalação na loja de aplicativos
Realize o login em seu painel administrativo em https://app.e-com.plus e será direcionado para a página inicial:
Na imagem acima, está destacado duas ações a primeira é salvar o Store ID da sua loja para configuração posterior no Tiny, no caso é 1011 e clicar no ícone conforme a figura abaixo:
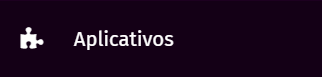
Desça até o aplicativo da Tiny ERP, conforme pode ser visualizado:
Clique-o e depois em Instalar:
Após alguns segundos o seu app foi instalado!
Feito isso, precisamos realizar algumas configurações no Tiny.
Configuração no Tiny ERP
Acesse o site https://tiny.com.br/ e crie sua conta, caso ainda não tenha ou realize login, caso já seja cliente Tiny.
Em seguida, você será redirecionado para a página Inicial do painel no Tiny e assim será realizado alguns procedimentos, o primeiro é instalar algumas extensões para o funcionamento da integração.
Configurando Extensões
Clique em Extensões do Tiny, conforme imagem:
Certifique-se que está instalado:
- API para estoque em tempo real
- Controle de Estoques
Conforme imagem:
Segundo passo é a criação da sua loja dentro do painel do Tiny para realizar demais configurações.
Integrar Loja Virtual com Tiny ERP
Acesse o menu lateral e clique em Configurações:
Depois em e-commerce > Integrações:
Depois clique em Incluir integração:
Escolha E-Com Plus e clique em Salvar, conforme:
Feito isso, clique na Integração criada, de acordo com a imagem:
Clique em Ver credenciais de acesso
Abrirá uma modal com duas informações:
- Identificador do integrador
- Token
Que deverão ser copiadas e salvas em um bloco de notas, pois elas serão importantíssimas para ativação da integração no painel administrativo da E-Com Plus
Feche a janela e clique na aba Notificações. Aparecerá alguns campos para serem preenchidos:
- URL de notificações do estoque
- URL para envio de produtos
- URL para envio de alteração na situação de pedidos
Em cada um dos campos, você deve preencher com a seguinte URL:
https://us-central1-ecom-tiny.cloudfunctions.net/app/tiny/webhook?token=**VALOR-EQUIVALENTE-AO-TOKEN**&store_id=**ID-DA-LOJA-NA-PLATAFORMA**, na loja em questão o token: 0000000000000000000000000000000000000000 e store_id: 1011, então a URL final é:
O store ID foi o dado que salvou no início desse tutorial.
Finalizamos o processo no Tiny ! Vamos finalizá-lo na E-Com Plus.
Configuração Tiny ERP no painel E-Com Plus
Acesse o aplicativo instalado pelo link.
Clique na aba que Configuração, conforme imagem abaixo:
Você lembra que salvou Identificador do integrador e Token? Então, precisará deles aqui, primeiramente cole o token no espaço indicado na aba Geral, conforme imagem abaixo:
Desça até a aba Configuração de novos pedidos:
Insira o Identificador do integrador, conforme na imagem acima e clique em Salvar.
Pronto, finalizou a integração entre E-Com Plus e Tiny, vamos para o último passo que são configurações do app.
Configurações do aplicativo
Na aba Geral, temos as seguintes opções:
Exportar novos pedidos: Se deixar selecionado, todos os novos pedidos entrarão no Tiny ERP automaticamente.
Exportar novos produtos: Se selecionar, todos os novos produtos serão enviados ao Tiny automaticamente.
Importar estoques: Se selecionado, atualiza estoques na plataforma.
Sobrescrever produtos: Se selecionado, atualiza o cadastro (não apenas estoque) de produtos importados já existentes na plataforma.
Exportar preços: Se selecionado, atualiza preços no Tiny automaticamente
Na aba Exportação manual, pode ser enviado produtos e pedidos manualmente pelos seus respectivos IDs, conforme imagem:
Na aba Importação manual, pode ser importado do Tiny produtos para serem criados na plataforma e pedidos para atualizar situação dos mesmos, de forma manual.
Para importar produtos, basta inserir o Código(SKU) configurado no Tiny e para pedido é o número do pedido da plataforma, conforme imagem:
Em Configuração para novos pedidos no Tiny:
Além do ID do integrador, tem os seguintes campos:
ID do vendedor cadastrado no Tiny: Se quiser cadastrar a plataforma como um vendedor, basta colocar o ID criado no Tiny.
Nome do vendedor: E o respectivo responsável por essa venda.
Fixar valor do frete: Por padrão será enviado o frete original de cada pedido, mas existem lojas que não emitem nota fiscal sobre o valor do pedido total, apenas sobre o valor dos produtos, desconsiderando o frete, logo, coloca-se essa configuração como 0.
e
Frete por conta: Por conta de quem será o frete “R”-Remetente, “D”-Destinatário
Fixar valor do desconto: Caso queira fixar um valor, se ficar vazio, por padrão será enviado o desconto original de cada pedido.
Caso você lojista, precisar enviar alguma configuração a mais dentro do pedido que seja única para todos os pedidos que entrar no Tiny, nos informe que fazemos como um feixe de luz para você.