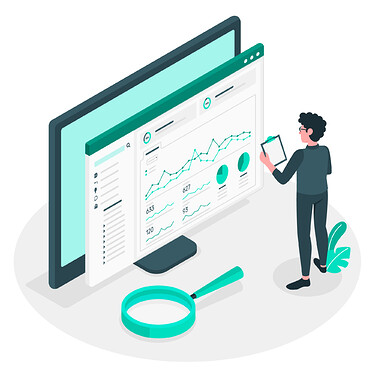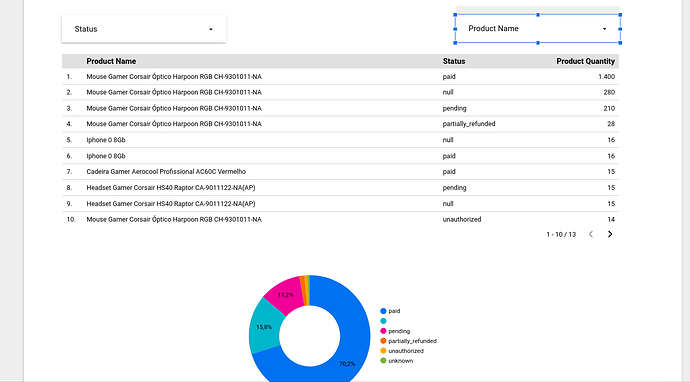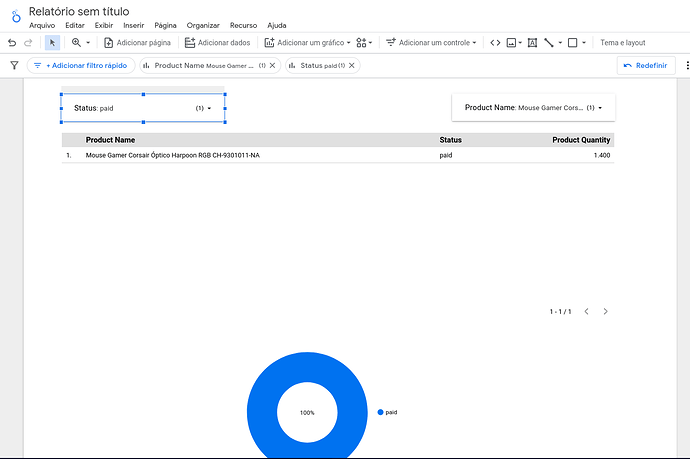Antes de começarmos, é de extrema importância entender que este artigo pode ser um pouco mais complexo e exigir algum conhecimento prévio sobre determinados assuntos: um pouco de codificação, construção de relatórios com o Looker Studio e, claro, conhecimento dos dados que deseja obter na nossa API ![]() e como relacioná-los (podendo ser requisições simples ou Aggregations). Nosso foco aqui é mostrar como utilizar seus conectores personalizáveis do Looker Studio com a nossa API e desenvolver seus relatórios. Acreditamos que esta ferramenta pode auxiliar muito
e como relacioná-los (podendo ser requisições simples ou Aggregations). Nosso foco aqui é mostrar como utilizar seus conectores personalizáveis do Looker Studio com a nossa API e desenvolver seus relatórios. Acreditamos que esta ferramenta pode auxiliar muito ![]() .
.
Looker Studio
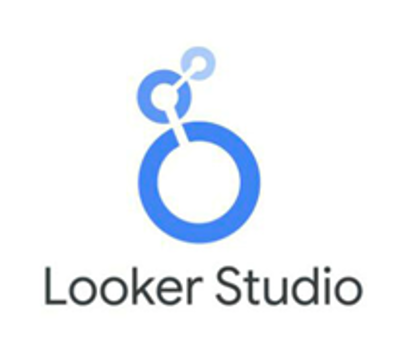
Se você não conhece o Looker Studio, resumidamente, ele é uma plataforma do Google (GCP) para criação de relatórios personalizados e conectados a fontes de dados. Existem inúmeros artigos e vídeos disponíveis na internet sobre como utilizá-lo ![]() .
.
Exemplo Prático
No exemplo que iremos demonstrar, será necessário criar dois conectores personalizáveis para a nossa API: um para pedidos (Orders) e outro para produtos (Products). Criamos um repositório no GitHub com os exemplos e o passo a passo de como criar e conectar os conectores ao Looker Studio. Clique aqui para ver o repositório.
Levando em consideração que você já tenha começado a criar um novo relatório e adicionado os dois conectores no Looker Studio, vamos criar um relatório onde iremos listar os produtos e a quantidade pedida, juntamente com o status de pagamento, com o intuito de criar um relatório onde seja possível filtrar pelo nome do produto e/ou pelo status de pagamento.
Passo a Passo
- Clique em Recurso e em seguida Gerenciar Mesclagens.
- Clique em Adicionar Combinação.
- Na Table 1, selecione e altere para o conector de Orders (caso não venha selecionado).
- Na Table 1 (Orders), adicione nas dimensões os campos: Product Id e Status e em métricas adicione o campo Product Quantity.
- Clique em Mesclar Outra Tabela.
- Na Table 2, selecione e altere para o conector de Products (caso não venha selecionado).
- Na Table 2, adicione nas dimensões os campos: Product Id e Product Name.
- Entre as duas Tables, clique em Configurar Agrupamento. Nesse caso, como a Table 1 (Orders) será nossa tabela de referência, selecione a opção extrema à esquerda.
- No seu canto direito, irá aparecer os campos desejados. Nomeie a fonte de dados (neste exemplo, nomeamos como Produtos Vendidos) e, em seguida, clique em Salvar e Fechar para voltar à tela principal.
Adicione a nova fonte de dados no seu relatório e escolha os campos: Product Name, Status e, como métrica, Product Quantity.
Em seguida, ajuste a tabela gerada conforme achar mais adequado e adicione duas listas suspensas. Para isso, clique em Adicionar Controle, Lista Suspensa; uma lista suspensa será responsável por selecionar o status e a outra por selecionar o produto.
Neste exemplo, adicionamos também um gráfico para os status. No final, nosso relatório ficou da seguinte forma:
Selecionando o Filtro de Status e Product Name
Esperamos que este guia facilite a criação de relatórios personalizados e úteis para sua loja. A capacidade de analisar dados de forma detalhada e personalizada é essencial para o sucesso de qualquer negócio online. Aproveite ao máximo as ferramentas disponíveis e transforme seus dados em insights valiosos!