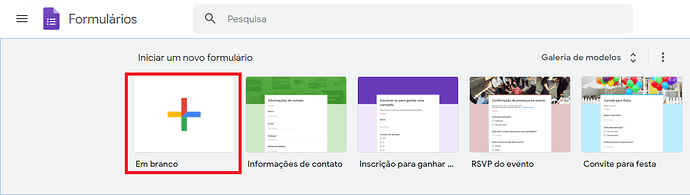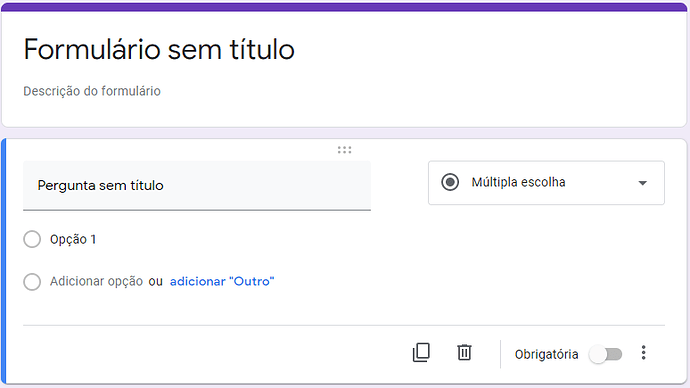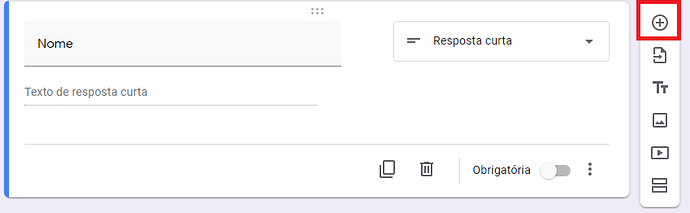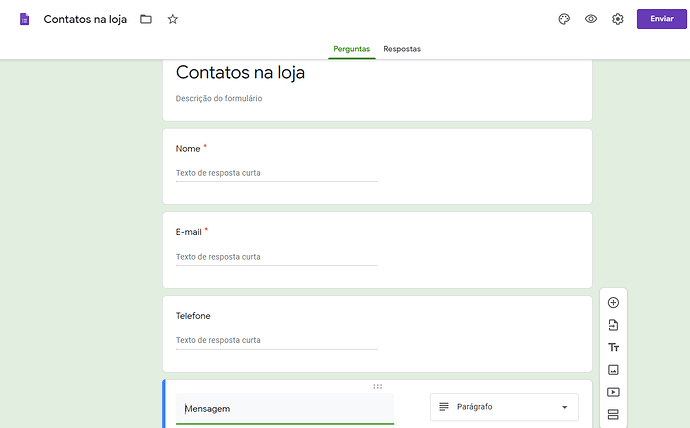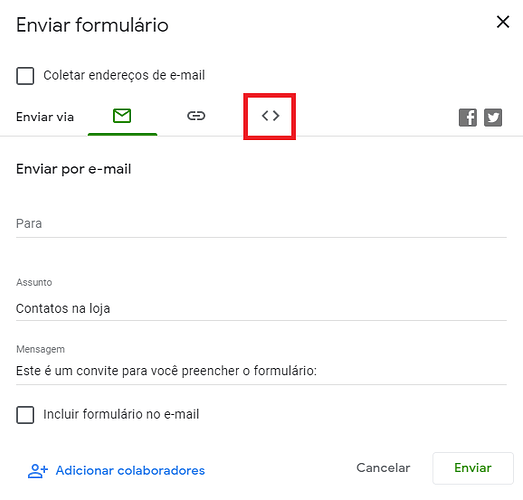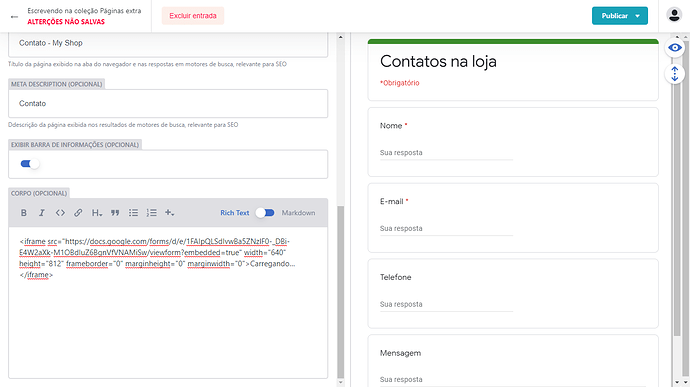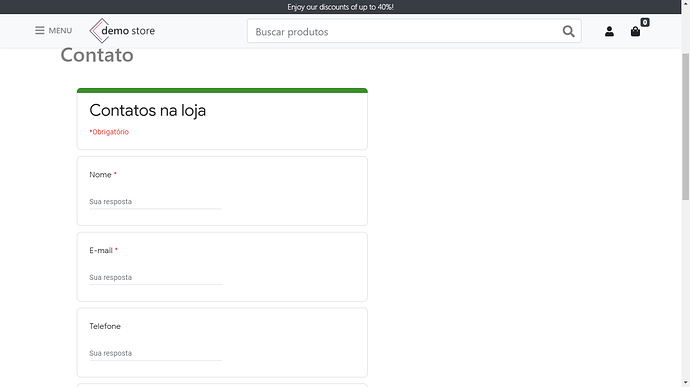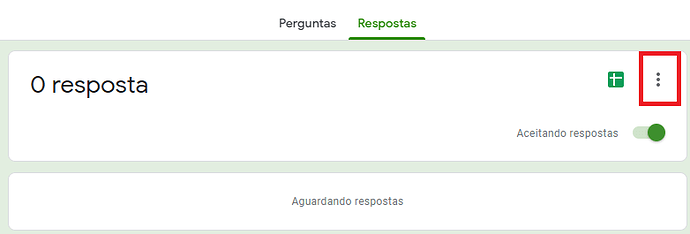Olá!
Nesse tutorial vou mostrar como configurar um formulário de contato básico na sua loja, para que seus clientes possam te enviar mensagens direto da página de contatos.
Para isso vamos utilizar os Formulários do Google!
O Google Forms é uma ferramenta muito poderosa, com ela você pode criar formulários com respostas de texto, mútipla escolha, data, arquivos e muito mais. Além de te dar muitas possibilidades, é de fácil configuração e também muito bom para barrar mensagens de SPAM.
O primeiro passo é acessar o Google forms e fazer seu login. Caso já esteja logado, clique na opção “Em branco” como mostra o print abaixo:
Com isso seu formulário já está criado, e deve estar parecido com esse abaixo:
Agora você pode escolher um nome para o formulário, e deve criar os campos que deseja que seu cliente preencha. Nesse passo você pode fazer como desejar, mas o que sugiro é colocar os seguintes campos: Nome, E-mail, Telefone e Mensagem.
Ao configurar o nome do primeiro campo como “Nome” o Form já entende que é uma resposta textual e já muda o tipo do compo de “Múltipla escolha” para “Resposta Curta”.
Clicando no botão “+” sinalizado em vermelho no print acima, podemos adicionar mais uma pergunta. Você deve adicionar perguntas até que o formulário fique como deseja. No meu caso ficou assim:
Agora, clique neste botão “Enviar” no canto superior direito da página para abrir o seguinte popup:
Neste popup, clique no botão “< >” sinalizado em vermelho e copie o texto que está dentro do campo “Incorporar HTML” como no print abaixo:
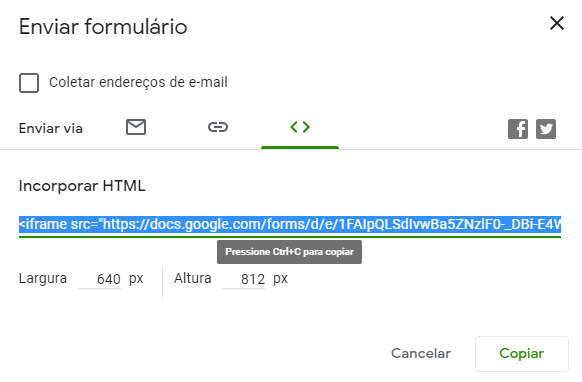
Esse texto que você copiou é o código do seu formulário! Agora vamos colocar este código na página de contato da sua loja. Para isso acesse o Editor de conteúdo da sua loja, em “Páginas Extra” > “Contato”. Agora já na edição da página de contato, cole esse código no campo “Corpo”. Assim que colar seu formulário já deve ser visível na prévia da página como no print abaixo:
Cliacando em “Publicar” e depois “Publicar Agora” essa alteração será publicada e dentro de alguns minutos será exibida na sua loja. No meu caso ficou assim:
Você pode alterar a cor do formulário para que combine melhor com sua loja!
Por último mas não menos importante, vamos configurar para que o formulário envie notificações das respostas. Para isso volte ao formulário e clique em “Respostas” e nos 3 pontos marcados em vermelho como no print abaixo:
Após clicar no botão em vermelho, selecione a opção “Receber notificações por e-mail para novas respostas”. Com essa ~configuração você receberá no e-mail da sua conta Google notificações para cada resposta nesse formulário!